 |
 |
 |
Manual Tutorial Ucinet 6
NetDraw es el módulo de UCINET que permite graficar estructuras de relaciones y que da una representación gráfica a una matriz de adyacencia.
4. NetDraw
La imagen 4.1.1 cindica dos maneras de abrir el programa NetDraw: mediante cliqueo simple en el icono del programa (situado en la barra de iconos) o a través del menú Visualize, que nos permite acceder a varios programas de visualización: NetDraw, Mage y Pajek.
Imagen 4.1.1. Abrir NetDraw. Las flechas indican dos posibilidades de acceso.
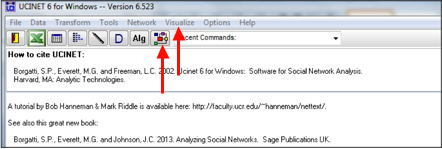
Netdraw presenta una interfaz análoga a todos los programas en ambiente Windows con una barra de menús y barras de herramientas de acceso directo. Adicionalmente, en el costado derecho, presenta ventanas de control de ciertas funciones gráficas.
Imagen 4.1.2. NetDraw. Pantalla de inicio.
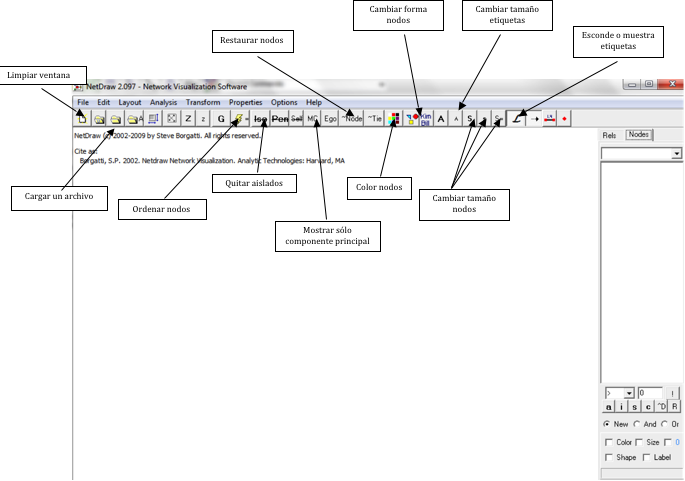
4.2 Generación de gráfico
La primera etapa en el uso del NetDraw es la importación de datos relacionales capturados en Spreadsheet, para graficar la red. Lo usual es empezar con una matriz en modo 1, caso al que nos limitaremos en este manual.
Imagen 4.2.1. Abrir una matriz de datos relacionales con NetDraw
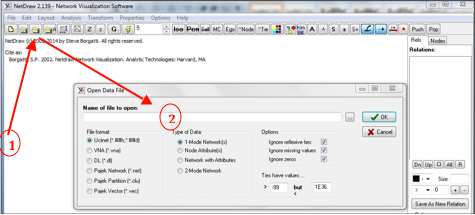
Imagen 4.2.1. Primer gráfico de red con NetDraw
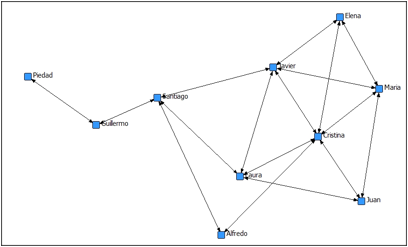
En este gráfico, por defecto, vienen los nodos del mismo color (azul), del mismo tamaño y los lazos (que representan las relaciones entre los nodos) vienen con flechas. Podemos ver relaciones siempre en ambas direcciones, puesto que son recíprocas (simétricas).
4.2.1 Generar gráficos de redes de ego
Una utilidad muy interesante de NetDraw es el visor de las redes ego que nos permite visualizar el gráfico desde el punto de vista de cada uno de los actores de la red (egocéntrico).
La rutina para realizar esta operación es: Layout>Ego Networks, como se puede observar en el cuadro a continuación:
Imagen 4.2.1.1. Visualización de redes ego
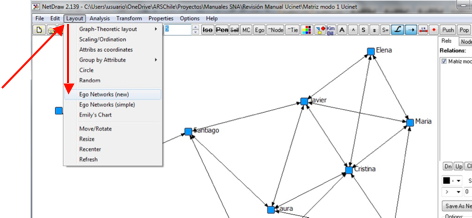
4.3 Ajustar gráficas de nodos y lazos.
Con el mismo puntero, se puede cliquear un nodo y arrastrarlo a una posición deseada. Cabe destacar que el programa construye el gráfico basándose en criterios matemáticos relativos a la centralidad de los actores dentro de la red. En el menú Layout encontrará otras posibilidades de disposición de nodos según algoritmos matemáticos y/o aleatorios.
Imagen 4.3.1. Menú Layout.
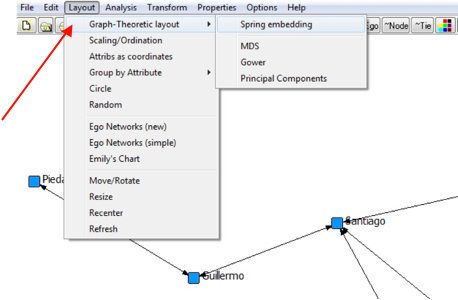
Además de modificar la posición de los nodos en el espacio, el programa permite modificar las formas con que se representan los nodos, el color de éstas, así como su tamaño. También se puede modificar el tamaño de la etiqueta de los nodos. Los cambios de estas características pueden realizarse de manera general (cambiar el color de todos los nodos) o según los atributos de los nodos de la red.
Para hacer figurar los nombres de los nodos, se debe presionar la herramienta “L”. Para activar o desactivar las cabezas de las flechas, la tecla “?”. En caso de querer activar el valor de la relación entre los nodos, representada por los lazos, se debe presionar “1.4”.
De forma más general, si se quiere hacer modificaciones a los lazos, las cabezas de la flechas y a los nodos mismos, se puede ir al menú de herramientas Properties, como lo indica el siguiente cuadro.
Imagen 4.3.2. Acceso a las propiedades de los lazos y nodos.

En el cuadro a continuación, se pueden ver los siguientes cambios generales: tamaño y color de los nodos (Nodes), color de las etiquetas de nombres (Labels), tamaño y color de los lazos (Lines).
Imagen 4.3.3. Modificaciones gráficas de nodos, lazos y nombres.
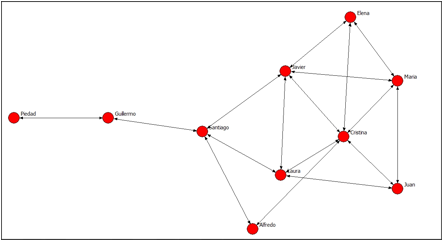
4.4 Configuración gráfica a partir de matrices de atributos.
También se pueden realizar cambios en la gráfica de acuerdo con los atributos de los nodos. Así por ejemplo, se pueden poner los nodos más relevantes (de acuerdo a alguna medición que parezca pertinente) con un círculo más grande y los menos relevantes con un círculo más pequeño. O también, asignar un color distinto para cada valor que pueda tomar una variable de atributos.
Estos cambios se realizan mediante el mismo menú utilizado anteriormente; en vez de seleccionar General – all active nodes, se selecciona Attribute-based. Pero antes de eso se debe aportar los atributos para llevar a cabo la operación.
Luego de crear la matriz de atributos y guardarla como Ucinet Dataset, se debe indicar en Netdraw la ubicación de la matriz para que el programa vincule los atributos de la matriz de atributos con la matriz relacional. Debido a que esta vinculación se realiza por un proceso de búsqueda de nombres, es de suma importancia que los nombres de los nodos (o actores) en una y otra matriz estén escritos de manera idéntica. Para evitar errores se recomienda copiar y pegar los nombres.
Una vez en Netdraw, se aprieta el ícono que muestra una carpeta con una “A” al lado, tal como lo indica la siguiente imagen (1). Luego se busca la matriz de atributos (2).
Imagen 4.4.1. Abrir una matriz de atributos con NetDraw
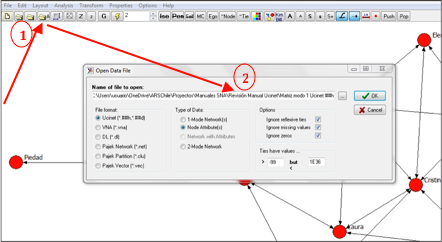
Después de haber elegido el tamaño de los nodos por edad, el programa asigna por defecto tamaños en función de la edad asignado a cada nodo por los atributos, como lo muestra la imagen 4.4.3.
Imagen 4.4.3. Modificar color de los nodos a partir de atributos. “Edad” en este caso.
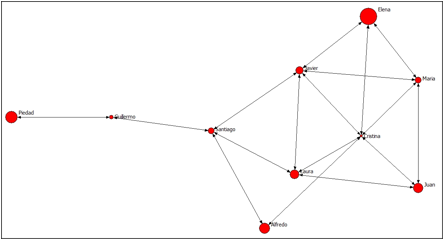
También se puede cambiar la forma de los nodos, en función del sexo, desde Properties>Nodes>Shape>Attribute based y da por defecto círculo y cuadrado como lo muestra la imagen 4.4.4., que son igualmente modificables.
Imagen 4.4.4. Modificar forma de los nodos en función del atributo “sexo”.
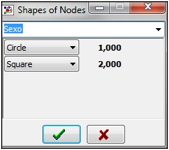
Imagen 4.4.5. Resultado de la modificación de los nodos en función de atributos.
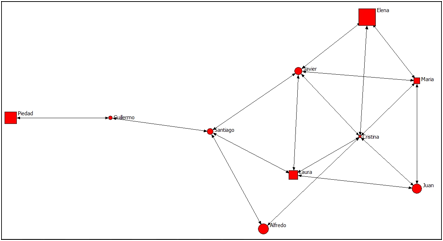
4.4.1 Visualizar indicadores de Red en los gráficos
Algunas veces es interesante poder combinar y visualizar en la red los indicadores de redes más importantes, que hemos visto en el apartado 5. NetDraw permite la graficación de los actores en función de estas características, que las considera como atributos de los actores.
Para obtener esta visualización, se debe seguir la rutina: Analysis>Centrality measures, como en el cuadro a continuación:
Imagen 4.4.1.1. Generación de gráficos a partir de indicadores de red (a)
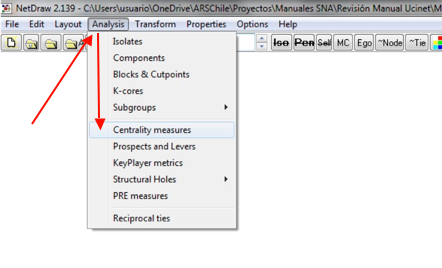
Nos aparece una ventana que nos pregunta por los indicadores que queremos utilizar en nuestro gráfico (1). Además, el programa te permite definir el tamaño de los nodos en función de alguno de los indicadores elegidos (2):
Imagen 4.4.1.2. Generación de gráficos a partir de indicadores de red (b)
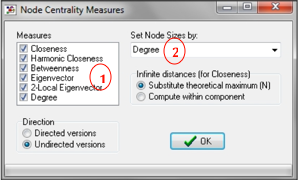
El gráfico resultante nos muestra la red de actores, con el tamaño de cada nodo en función del grado de centralidad de cada uno:
Imagen 4.4.2.3. Red de actores en función del grado de centralidad
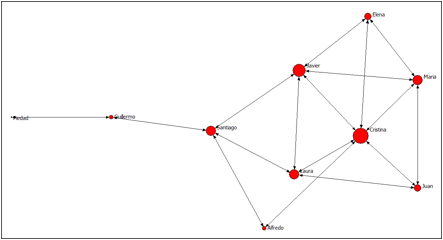
Para generar gráficos para cada uno de los indicadores de red calculados, se utilizan las mismas rutinas de NetDraw presentadas anteriormente en el apartado 5.5.
4.5 Generar gráfico de redes y atributos múltiples
Para graficar dos redes con el mismo conjunto de nodos, se abre NetDraw y luego se abre el archivo que contiene las dos redes. En el costado derecho, en la pestaña Rels aparecerán dos relaciones (o más, en caso que haya agregado más páginas al archivo de red)
Imagen 4.5.1. Dos redes para un mismo conjunto de nodos.
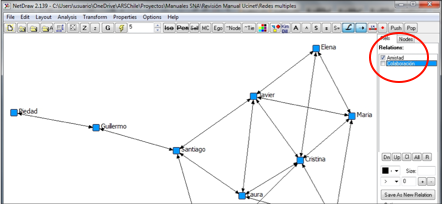
Seleccionando las distintas redes o todas al mismo tiempo se obtiene una gráfica de estas estructuras de intercambio. También se le pueden asignar distintos colores o grosores a las líneas para diferenciarlas entre sí, utilizando el procedimiento Properties > Lines (1) y eligiendo el color o grosor de la línea en función del tipo de relación (2).
Imagen 4.5.2. Cambiar propiedades de las líneas entre nodos.
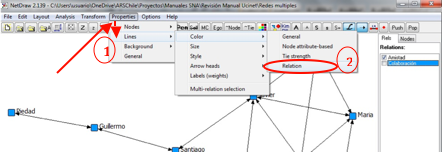
En la imagen 4.5.3 se presenta el grafico de red con el color de los lazos en función del tipo de relación entre nodos.
Imagen 4.5.3. Graficación de redes múltiples en NetDraw
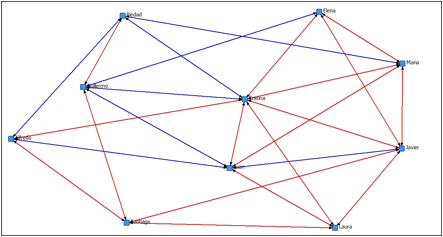
4.6 Exportar y guardar gráficos de NetDraw
Para la utilización de los gráficos en otros documentos, NetDraw tiene varias opciones para salvar estas representaciones como imágenes: Metafile, Bitmap o Jpeg. En el cuadro a continuación, se presenta la ruta que se debe utilizar para exportar estos gráficos:
Cuadro 4.6.1. Guardar y exportar gráficos de NetDraw
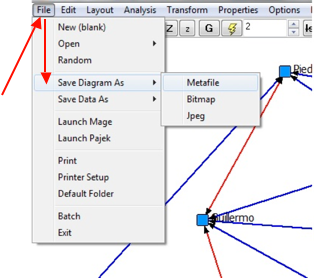
Fidel Oteiza, 1916 Ofi. 502 – Providencia- Santiago, Chile - Tfno (562) 22696136/22693533 |


